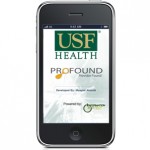|
|
Dr. Lana Soylu has prepared a list of apps she commonly uses:
- a. Useful apps
- i. Documentation/Writing/Presentations
- 1. Pages: word processor
- 2. Keynote: Presentations
- 3. Neunotes:drawing on pictures
- 4. Notes
- 5. WritePad: converts writing to text
- 6. Dragon Dictation
- ii. Organization
- 1. Readdle Docs
- 2. I annotate
- 3. GoodReader (free)
- iii. Pharmaceutical
- 1. epocrates (free)
- 2. lexicomp (free with ACH id)
- iv. Journals
- 1. AAP News
- 2. Audiodigest
- 3. Medscape
- 4. Pediatric Supersite
- 5.
- v. Reading
- 1. Kindle
- 2. IAnnotate
- vi. Pediatric Resources- Non App/App
- 1. Harriet Lane (use pswd in front cover of book)
- 2. ICD9 Consult
- 3. redbook(free with AAP rx)
- 4. Pedialink
- 5. Yale Module
- 6. All Childrens
- 7. Healthy Children
- 8. Hopkins Guide (free/chg per book)
- 9. Pediatric Digest (free)
10. Accupressure (free)
11. PALS Advisor ($2.99)
12. KID (free): recalls
- vii. Educational Video Apps
- 1. DailyMotion (free)
- 2. Human Atlas Lite (free/chg)
- viii. Education Diagrams:
- 1. 3D4meimages (free)
- 2. 3DUrinary System (free)
- ix. Nutritional Apps:
- 1. My Net Diary ($9.99)
- x. Citrix
- 1. PCIS mobile
- 2. TGH My Desk
- xi. Storage:
- 1. Dropbox
- 2. idisk
- 3. Googledocs
- xii. Communication
- 1. Go To Meeting (free/chg)
- xiii. Printing:
- 1. HP iPrint (free)
- xiv. Photos
- 1. PS Express (photoshop)
- 2. Fotopedia (sharing)
- 3. PhotoPad (editing)
- 4. Photosort (organizing)($2.99)
- xv. Relaxation/Enjoyment:
- 1. Pandora (free)
- 2. ipod (free)
- 3. flipboard (free): useful for reading news/FB,twitter etc)
- 4. facebook (free)
- 5. free translator (free)
- 6. Netflix (free/chg)
- 7. Jetsetter (free)
- 8. Trip Advisor (free)
- 9. Google Earth (free)
10. Things To Do (free)
11. Youtube (free)
What apps do you find useful in your everyday life?
One of the questions brought up at the Lunch and Learn was how to set up your iPad for email.
1. Go to the “Settings” icon
2. Choose “Mail, Contacts, Calendars”
3. “Add Account”
4. Choose “Microsoft Exchange”
5. “Account Information”
email - enter your USF email address (ex. bsmith@health.usf.edu)
server – webmail.health.usf.edu
Domain – hscnet
Username - your USF email user name
Password – your USF email password
Description – your email address (ex. bsmith@health.usf.edu)
Use SSL - turn this “on”
*Be sure your Mail is set to “on” for the Exchange Account
If you would like to synch your contacts and calendars – set them to “on”
Mail days to synch – choose from “no limit” to “1 month”
Mail folders to push – select which folders you would like to see on the iPad – just your “Inbox” or any other folders you have set up on Outlook.
USF Health IS
Below are the instructions from USF Health IS on how to download and set up the Citrix Receiver app.
1. Download the Citrix Receiver from the iTunes App Store on your iPad.
2. Launch the Citrix Receiver application.
3. Select “Add Workspace” (or Setup my Existing Account).
4. Under “General Settings”:
“Description” – fill in whatever you choose it to be
“Address” – https://citrix.health.usf.edu
“Username” – the username you normally enter for Citrix
“Password” – do not store your password for security reasons
“Domain” – HSCNET
“Access Gateway” – set to OFF
5. Click “Save” in the upper right hand corner of the screen to complete the install.
On the launch screen you will see the name you’ve given the connection, click on this name and you’ll be brought to a login screen to enter your password, once authenticated you will be looking for the PCIS mobile application.
Note: Applications on the iPad are directly tied to your personal iTunes Store ID and password. If you don’t have one, the Support Desk can help advise you in the process, but cannot actually set up the account directly for you without compromising the security if your iTunes account. IS will support the iPad on an application level only, as the iPad is a “walled garden” or locked down device and USF Health IS cannot support or troubleshoot the OS, the hardware or non-business applications. However, we are happy to support the browsing, email and Citrix applications for you.
Gizmodo
 Any idiot can use an iPad at a basic level. It’s designed that way. But even still, there are things that you’re just supposed to magically know—things no one ever necessarily tells you. So we’re here to help. Any idiot can use an iPad at a basic level. It’s designed that way. But even still, there are things that you’re just supposed to magically know—things no one ever necessarily tells you. So we’re here to help.
The Soft Reset
The single most common thing people don’t realize about the iPhone OS (from my experience) is how to perform a soft reset—which you’ll find extremely useful in cases when the system freezes.
Just hold the top (power) and bottom front (home) button for a few seconds. Your iPad will restart. To force quit an application, just hold the home button by itself in a similar fashion.
Cut, Copy and Paste for Experts

Copying text is as easy as double tapping a word. But when you want to copy a whole paragraph, like for an address, you have to stretch those annoying little blue knobs…or do you?
Tap any editable text four times. You’ll highlight the whole paragraph.
Import Your Own (Free) Books

Apple’s iBooks app is your portal to reading and buying eBooks on the iPad—and it includes a section with a few free books. But don’t forget, just like iTunes and the iPod can import and play music downloaded elsewhere, the iTunes and the iPad can import and display books downloaded elsewhere. Formats are limited, however. The iPad only supports ePub (with or without DRM).
Your local library may be a great source for free ePub checkouts. Also, Project Gutenberg has 30,000 free ePub books you can download, all of which have fallen out of copyright. There’s lots of good stuff in this collection if you read classics, and the project even has an RSS list for new arrivals.
If you want to convert PDFs and other DRM-free formats to ePub, you can useCalibre.
Easy Mute
There you are, in the back row of a funeral just minding your own business when, oops, you forgot to mute those YouTube clips on your iPad! No worries. There’s a quick way to cut the speaker.
Holding down the volume down button for about two seconds will mute your iPad.
Never Buy a Digital Photo Frame Again

You probably know by now that the iPad doubles as a digital picture frame. You can access this function a few ways, but the easiest way?
When you wake the iPad, look to the right of Slide to Unlock. You’ll see a flower. Click it. The slideshow will begin after a moment. Toggle the speed in Settings—oh, and while you’re at it, turn off “zoom in on faces”—it tends to just grain/muck up your photos.
Take Giant Screenshots
Another oldie but goody that many that many people don’t realize you can do in the iPhone OS: screenshot anything you’re looking at. And keep in mind, when this happens on the iPad, it’s at 768×1024 resolution—making it potentially a lot more useful in the full-sized monitor realm than iPhone screenshots.
Push the top (power) and home buttons at once for half a second. The photo will be stored in your photo library.
Super Fast Webpage Scrolling
So you’re all the way to the bottom of a blog when you realize that you want to read a story back at the top. Don’t do the whole repeatedly drag your finger across the screen thing. That’s a horrible method for covering a lot of real estate. Instead:
Tap the title bar once. WOOOOSSHHH. You’re right back on top of the page. (Making “wooosh” noises doesn’t expedite the process, but it does wonders for general effect.)
Preview More Of Your Mail

Did you know that you can set your mail to preview more than two lines? The iPhone has this option, too, but its smaller screen means that it’s not so practical. On the iPad, however, I find the feature is pretty handy for skimming several emails without opening them.
Go to Settings -> Mail, Contacts and Calendars and select “5 lines” under Preview. Also, while you’re at it, you might want to update your Push email from “Manual” if you like to have your messages waiting when you open the Mail app. Of course, this will drain power a bit more quickly.
Bring Up the Virtual Keyboard With a Real Keyboard
When you have a Bluetooth keyboard connected to your iPad, the virtual keyboard will cease to appear. (This is a good thing.) However, what if, for some random reason, you needed that virtual keyboard? Don’t unpair your Bluetooth. Just…
Hit the eject key on Apple’s physical keyboard. It’ll bring up the virtual one.
Downrez 1080P HD Videos…Or You Can’t Watch Them

You may have 1080P videos on your computer, but the iPad can’t play them—in fact, iTunes won’t even let you copy them to the iPad! The easiest solution? Downrez them to 720P using an app like Handbrake.
Joel gives you a full tutorial on that here. You can also stream music and videos to the iPad with StreamToMe.
#11 BONUS: Put 6 Apps In the Bottom Tray

Just discovered at Gizmodo HQ—the iPhone and iPad default to hold 4 icons/apps in the bottom tray. But the iPad can store more!
By clicking and holding on any icon (just as you do to rearrange apps), you’ll unlock each app’s position. Then just drag any two additional apps into the bottom tray. Super handy.
Hopefully you learned at least a thing or two, but of course, the iPad is a new device. So we need your help spotting the best tips—share them in the comments!
Apple iPad Review — Click here for the main story
Send an email to Mark Wilson, the author of this post, at mark@gizmodo.com.
Future Docs
I recently completed a two week tour of duty on the wards in July with new residents, interns, and students. Attending (serving as the supervising doctor for the team of residents, interns and students) in July can be challenging, but also one of the most rewarding clinical experiences as a faculty member. The interns and residents are eager to learn and your teaching may have a more lasting impact as the residents and students are just forming the habits that will become the foundation of their clinical practice. Over the last six years, I actually request to be on service in July for this reason. Despite all the recent concern about the ‘July effect’, attendings are often hovering closer and more involved in patient care than in other months. This July, I also took that opportunity to test the iPad on the wards to experience firsthand how it stacked up.
Well, it certainly lived up to the hype! Here are some of the powerful examples of what I was able to do with the iPad while I was on service.
- Point of Care Teaching –On rounds, I was able to use MedCalc to show my team and calculate Ranson’s criteria for a pancreatitis patient, the San Francisco syncope score on a patient in the ER, and to correct the sodium (pseudohyponatremia) for a patient presenting with DKA. I also used UpToDate(institutional subscription) to review the ARA criteria for lupus and rheumatoid arthritis for patients with these conditions. (of course I did not do this on post-call days when the clock was ticking).
- Preparing for Teaching Rounds – At home in the evening, I could look up an article that was relevant to a specific patient and bookmark it on the iPad. Then, the next day, instead of wasting paper and time on the time-honored tradition ofphotocopying articles before rounds, I could pull up the bookmark for community-acquired pneumonia and show the team the relevant graphic or passage in a paper. Then, with one quick stroke, I could email the team so they had the link to review later that day.
- Immediate Access to a Computer – One morning, I found all the workstations occupied and I needed to text page my team. From the hall, I simply opened my iPad and used the ‘shortlink’ to the paging system to let my residents know where I was. Likewise, at a multidisciplinary case management rounds, I made use of the time waiting my turn by completing my billing through using the STAT-ICD9 coder app. I also looked up narcotic dosing in Epocrates for a patient’s prescription (in Illinois only physicians with permanent licenses can write narcotic prescriptions in case you’re wondering).
- Access to the medical record – Our hospital uses Epic, so using the Citrix iPad client, I could access the medical record from anywhere on the hospital wireless. However, the Epic interface is often clumsy if you don’t have tiny fingers making me wonder what my male counterparts would do! We’re currently working on getting a stylus to try to improve use of Epic.
- Stay in touch with my team throughout the day –In the middle of a late afternoon workshop that I teach in, I was listening to a presentation when I got a text page. I just opened the link to our paging system to answer the question which averted the need to go hunt for an open phone.
- Balancing clinical work with your academic work – Unfortunately, email for an academic physician does not stop when you’re on service… it just accumulates, resulting in stress and delay. With the iPad, I stayed on top of my inbox while walking to and from the wards or during idle time on the wards waiting for my team or for patients to return from tests. My research project manager also noted that I was not as behind on her emails. In today’s email game, anything to improve your email is worth it!
- Leisure and relaxation – For any healthcare worker, relaxation to unwind and be well rested for the next day is key. When I got home from work, my iPad turned into the quintessential leisure tool. I could use Flipboard to catch up on myFacebook friends or Twitterfeed that I missed through the day. I could catch up on news ranging from the latest in the Gulf oil spill to Lindsay’s jail sentence so that I did not feel like was in ‘the fog of wards’. I also used UrbanSpoon to find a restaurant for our off-service dinner and then Maps to figure out how to get there.
However, before we embrace the iPad as the panacea to all of our technology woes in healthcare, there are some hindrances that we need to think about.
- Security – Unlike my trusty clipboard, you cannot leave your iPad on the workstation or counter as you go into the room. Then, when you go into the room, it’s a challenge finding a location for it while you examine patients. For this reason, I did not carry the iPad with me every day and only used it on days that I knew I wasn’t going to be overwhelmed with new admissions. Contrary to this post, the iPad does not fit in our white coats. After some thought (including buying new coats), the most ideal solution was to use a shoulder strap. My personal favorite is a fashionable tan leather stitching that was on overstock.com. Now, I can take my iPad with me every day.
- Infection risk – As one tweeter put it, will your iPad (or iPhone) become the iGerm? It is important to use a disinfectant to keep the iPad clean. After a few days on the wards, my iPad was covered with fingerprints carrying who knows what… so I wiped it down with some disinfectant cleaner and it looked new and shiny again. The shoulder strap also works here since I would wear the iPad and put on my contact isolation gown on over the iPad keeping it protected.
- Multiple windows – Currently, the iPad does not have the ability to have multiple windows open. This is the most disabling feature of the iPad. If you are in medical record, you have to log back in if you decide to access UpToDate. While you could access all of the hospital intranet on the Citrix client, it is slower than the iPad’s native apps and not as nice.
- Wireless access – Fortunately, our hospital has a very good network. Unfortunately, it does not work in all areas of the hospital (my office, spotty in stairwells) and sometimes I have to switch to the University wireless which requires a log in each time I access it which can be somewhat challenging.
While this is my n of 1 experience, we are currently piloting the iPad with 5 residents to ascertain its value as a point of care clinical and educational tool. We provided the residents with fully loaded iPads with a variety of apps for our residents to test. Apparently, we are not the only ones with this idea. Last week, Stanford University School of Medicine announced that every entering student would receive an iPad. Time for iMedSchool & iResidency?
-Vineet Arora MD
MMi All Apple News
Talk about a “cool” place to use the iPad.
Lots of things have been tacked onto (or built into) refrigerators – from calendars and photos to report cards and even televisions. But Woodford Design will soon launch (through Amazon) something called the “FridgePad.” You guessed it. The iPad may very well be the next commonplace household item to get pinned to the fridge.
Profiled this week by Wired, the UK design company behind the iPad fridge-mount called their brainchild “an accessory to make the iPad work better for you. This really is one of those products that once you have tried it you’ll love it.” While it may be somewhat unorthodox relative to other refrigerator magnets you’ve used in the past, the FridgePad helps people enjoy their iPad in the kitchen – which, apparently, is quiet a popular place to use the device.
Recently, iMedicalApps published a multi-part story about iPad is making the “the hospital rounds” as a tool for doctors and patients. While medical texts are still in the future, apps for the iPad – often developed by doctors and hospitals – have pushed the iPad into the medical realm. In this list of 10 ways that Apple’s iPad is changing healthcare, you can see that the iPad is used globally for learning and for many doctor-patient (and nurse) interactions as well as by individuals who work in health administration.
The newly expanded Walt Disney Pavilion at Florida Hospital for Children in Orlando and St. Luke’s Health System in Boise, Idaho, last week began testing a customized version of an app called Medical Video jLog from Eagle, Idaho-based Unity Medical, Health Data Management reports. Florida Hospital for Children will employ iPads as a way of explaining tests such as CT scans and MRIs to children with videos and interactive question-and-answer features. St. Luke’s has loaded its iPads with with about 20 educational videos on topics such as heart and vascular procedures and physical therapy.
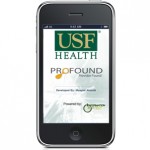 USF Health News USF Health News
iUSFHealth is the new connection to USF Health from your iPhone, iPod Touch, or iPad. The application, created as a collaboration between the practice plan and USF Health Information Services, can be downloaded directly from iTunes. The first application, known as Profound, searches more than 400 healthcare providers from the University of South Florida by name or medical specialty. Profound can help potential patients looking for a physician and physicians interested in referring their patients to a USF Health practitioner. BullTracker is a second application used to look up campus bus routes and arrival times of the Bull Runner. A “Moving Map” feature tracks the location of the bus.
Welcome to the USF Health Pediatrics’ blog. This is the place for iPad users to meet and share experiences. Join in the conversation with your colleagues about the interesting apps you have discovered. We are interested in researching the impact of iPad on the way students and faculty use the device in medical education and clinical settings. Your participation in this project will forward the field of technology in medical education.
|
|

 Any idiot can use an iPad at a basic level. It’s designed that way. But even still, there are things that you’re just supposed to magically know—things no one ever necessarily tells you. So we’re here to help.
Any idiot can use an iPad at a basic level. It’s designed that way. But even still, there are things that you’re just supposed to magically know—things no one ever necessarily tells you. So we’re here to help.